Просмотр HDR с компьютера на телевизоре
Чтобы воспроизводить HDR с компьютера на телевизоре, прежде всего на компьютере должна быть установленная операционная система Windows 10.

Notebook to LG TV.jpg (90.58 КБ) Просмотров: 17948
С помощью Windows HD Color в Windows 10 можно добиться оптимальных результатов при использовании режима HDR на телевизоре или мониторе компьютера. При подключении телевизора LG с поддержкой HDR10 к компьютеру с Windows 10, который поддерживает режимы HDR и WCG, можно получить более яркое, насыщенное и детализированное изображение по сравнению с дисплеем в стандартном динамическом диапазоне (SDR).
Для просмотра фильмов и видео в режиме HDR в Интернете может понадобиться изменить некоторые параметры. Чтобы играть в HDR-игры и пользоваться HDR-приложениями, компьютер и дисплей должны отвечать определенным аппаратным требованиям. Подробные сведения см. тут
Требования к дисплею для режима HDR в Windows 10.
Если вы убедились, что компьютер и телевизор поддерживают режим HDR, включите ПК, чтобы начать работу.
- Нажмите кнопку Пуск и выберите Параметры -> Система -> Экран .
- Если к вашему компьютеру подключено несколько экранов, выберите экран с поддержкой HDR и установите соответствующий порядок отображения.
- Выберите Параметры Windows HD Color.
- В разделе Возможности экрана проверьте, установлен ли флажок Да рядом с параметром Воспроизводить игры и приложения с поддержкой HDR.
- Включите параметр Воспроизводить игры и приложения с поддержкой HDR.
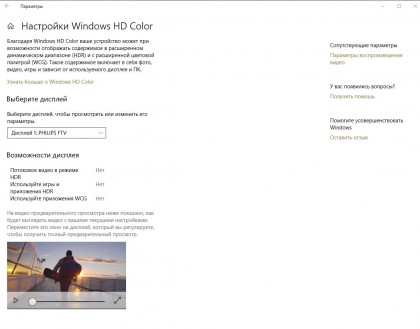
Windows HD Color Settings.jpg (88.86 КБ) Просмотров: 17948
Устранение распространенных проблем просмотра HDR с компьютера на телевизоре
Многие современные HDR-дисплеи предназначены в основном для просмотра фильмов и видео в режиме HDR. Поэтому иногда нужно выполнить некоторые действия, чтобы добиться максимального результата при использовании дисплея HDR в Windows 10.
Если у вас возникли проблемы с отображением содержимого в формате HDR на компьютере, вы можете попытаться устранить их с помощью приведенных здесь инструкций.
| Проблема | Варианты решения |
| Телевизор не отображает содержимое в формате HDR | - Убедитесь, что на вашем телевизоре включен режим HDR. Экранное меню вашего монитора или телевизора с поддержкой HDR может отличаться в зависимости от производителя и модели. Посетите веб-сайт производителя вашего телевизора, чтобы ознакомиться с документацией.
- Перейдите в раздел Параметры -> Система -> Экран -> Параметры Windows HD Color и проверьте, включен ли параметр Воспроизводить игры и приложения с поддержкой HDR.
- Убедитесь, что компьютер с Windows 10 соответствует требованиям, предъявляемым к аппаратному обеспечению для отображения содержимого в формате HDR, и узнайте, поддерживает ли ваш дисплей формат HDR10. Для этого необходимо выполнить следующие действия.
- Нажмите клавишу с логотипом Windows + R, введите dxdiag, а затем нажмите кнопку ОК.
- Нажмите Да в окне запроса.
- В Средстве диагностики DirectX на вкладке Система просмотрите область Сведения о системе.
- Чтобы сохранить данные в файл, нажмите кнопку Сохранить все сведения, а затем укажите имя текстового файла и сохраните его.
- Откройте текстовый файл и найдите значение параметра Дополнительные цвета. Здесь содержатся сведения о конфигурации и состоянии HDR вашего экрана. Вам нужно найти следующие значения.
- AdvancedColorSupported. Это означает, что ваш дисплей и установленный драйвер дисплея поддерживают HDR10.
- AvancedColorEnabled. Это означает, что режим HDR для вашего экрана в настоящее время включен.
- Проверьте значение параметра Возможности монитора. Там содержатся более подробные сведения о возможностях вашего экрана.
- Если значением является HDR поддерживается, это означает, что ваш экран поддерживает HDR10. Дополнительные значения могут быть заключены в скобки.
- BT2020RGB или BT2020YCC. Экран может считаться совместимым с HDR10 только в случае, если присутствует одно из этих цветовых пространств.
- Eotf2084Supported. Экран может считаться совместимым с HDR только в случае, если присутствует это значение.
- Если значением является HDR не поддерживается, это означает, что экран не соответствует требованиям для HDR10.
|
| Содержимое и приложения в стандартном динамическом диапазоне (SDR) выглядят слишком яркими или слишком темными на дисплее с поддержкой HDR. | Может потребоваться настроить относительный уровень яркости содержимого в режимах SDR и HDR для вашего дисплея с поддержкой HDR. Это связано с тем, что дисплей по-разному интерпретирует сигналы HDR и SDR, и эти результаты будут отличаться в зависимости от производителя и модели дисплея.- Нажмите кнопку Пуск и выберите Параметры -> Система -> Экран.
- Если к вашему компьютеру подключены несколько дисплеев, выберите экран с поддержкой HDR и установите соответствующий порядок отображения, а затем переместите окно приложения "Параметры" на HDR-дисплей, который вы настраиваете.
- На экране параметров Дисплей выберите Параметры Windows HD Color.
- В разделе Отображение SDR-содержимого перетащите ползунок, чтобы добиться правильного баланса яркости между содержимым в режимах HDR и SDR.
Примечания- При изменении параметра Отображение SDR-содержимого для экрана с поддержкой HDR эффект, оказываемый им на SDR-содержимое, зависит от того, какой дисплей используется — внешний или встроенный дисплей с поддержкой HDR.
- На внешнем дисплее с поддержкой HDR этот параметр будет изменять уровень яркости SDR-содержимого относительно HDR-содержимого.
- На встроенном дисплее с поддержкой HDR за контроль уровня яркости SDR-содержимого отвечает отдельный параметр яркости либо он может контролироваться автоматически. Так как уровень яркости SDR-содержимого уже задан, параметр Отображение SDR-содержимого будет изменять яркость HDR-содержимого относительно яркости SDR-содержимого.
- Во встроенных HDR-дисплеях, например в ноутбуках с поддержкой HDR, параметр яркости влияет на динамический диапазон, используемый приложениями. При увеличении значения параметра Отображение SDR-содержимого эффективный динамический диапазон HDR-содержимого уменьшается. Поэтому рекомендуется задавать меньшее значение этого параметра, чтобы получить HDR-содержимое лучшего качества.
|
| Цвет выводится неправильно (например, цветные полосы вокруг вертикальных штрихов при отображении черного текста на белом фоне) | - Убедитесь, что установлены последние драйверы WDDM 2.4. Чтобы получить последние версии драйверов, перейдите в Центр обновления Windows в разделе Параметры или посетите веб-сайт изготовителя компьютера.
- Если вы используете подключение через HDMI, а ваш дисплей поддерживает HDR через DisplayPort, соедините компьютер и дисплей через DisplayPort.
- Если единственным вариантом подключения является HDMI, используйте его, а затем выполните одно из следующих действий: Уменьшите частоту кадров
- Выберите Параметры ->Система ->Дисплей -> Дополнительные параметры экрана, а затем — Свойства графического адаптера.
- В поле Свойства дисплея выберите вкладку Монитор, укажите значение 30 Гц для параметра Частота обновления экрана и нажмите кнопку ОК.
– ИЛИ –Уменьшите разрешение - Выберите Параметры -> Система -> Дисплей -> Дополнительные параметры экрана, а затем — Свойства графического адаптера.
- На вкладке Адаптер выберите Список всех режимов.
- В разделе Список всех режимов выберите параметр с разрешением 1920 x 1080, 60 Гц, а затем нажмите кнопку ОК.
|
| В разделе Возможности экрана флажок Да установлен рядом с параметром Воспроизводить игры и приложения с поддержкой HDR, но переключатель Воспроизводить игры и приложения с поддержкой HDR невозможно включить или выключить | На ноутбуках с поддержкой HDR параметры управления питанием по умолчанию отключают HDR при питании от батареи. Чтобы включить HDR, выполните одно из следующих действий.- Подключите свой ноутбук к сети питания (рекомендуется).
- Нажмите кнопку Пуск , а затем выберите Параметры -> Система -> Экран -> Параметры Windows HD Color. В разделе Параметры батареи снимите флажок Запрещать игры и приложения в формате HDR при работе устройства от аккумулятора.
Обратите внимание, что если разрешить HDR при работе от батареи, уровень заряда будет расходоваться быстрее.
|
"
